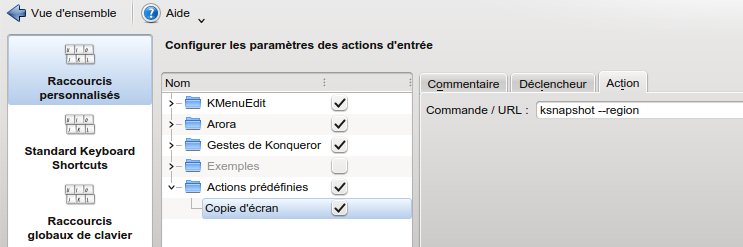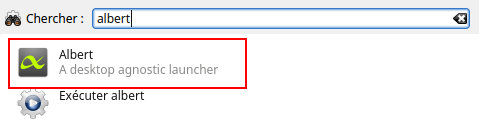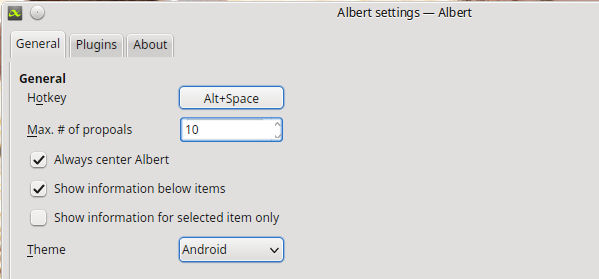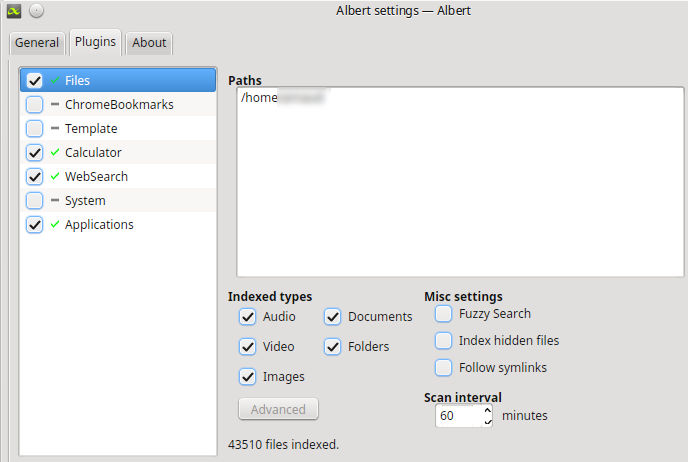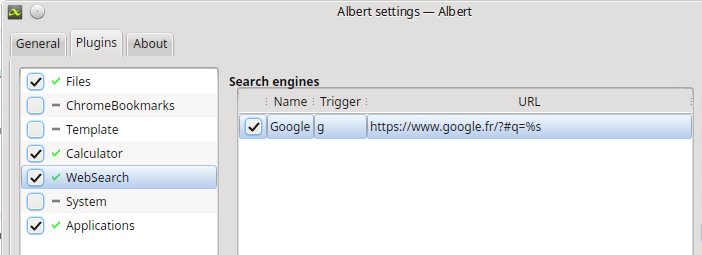Sortie d'Arnoffice
Rédigé par nonymous - - 14 commentaires
Ne nous voilons pas la face : le monde des suites bureautiques est insatisfaisant.
D'un côté, Microsoft nous sort tous les 15 jours une nouvelle version où il faut tout ré-apprendre. On change les menus de place, on renomme les fonctions, on rend tout ça de plus en plus difficile à installer et à maintenir ("Démarrer en un clic", la version 2010 : une belle saloperie), et hop on encaisse les licences.
De l'autre, Libre Office s'évertue à suivre Microsoft, en essayant tant bien que mal d'être compatible, ce qui est impossible.
J'ai décidé de mettre les pieds dans le plat. Il est temps que ça cesse.
Après 2 semaines de développement, j'ai l'honneur d'annoncer la sortie d'Arnoffice©. Le module tableur est déjà disponible.
Le meilleur de toutes les technologies est réuni pour fournir à l'utilisateur une expérience d'utilisation inégalable. Tous les concepts de base ont été repensés pour faire d'Arnoffice Tableur© l'outil le plus intuitif et le plus ergonomique possible.
Il s'agit d'une révolution. Ni plus, ni moins.
Oubliez tout ce que vous savez, abandonnez vos vieux réflexes, imposés par l'imperfection des outils actuels.
Travailler avec un tableur va vite devenir un plaisir, croyez-moi.
Voici un petit historique de l'évolution du logiciel...
Arnoffice Tableur 0.1
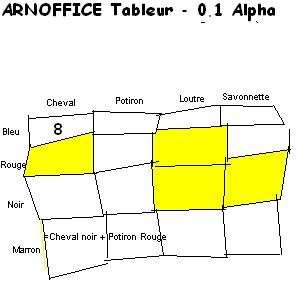
Le rébarbatif système de coordonnées à base de chiffres et de lettres a été remplacé par une astucieuse et ludique organisation basée sur des noms communs choisis au sein d'un vocabulaire simple et accessible à tous.
De même, le nouveau pilote graphique universel intégré WAZAAA© (Working Asymetric Zero Asynchronous Armaggedon for Arnoffice), entièrement écrit en BASIC - pour faciliter la maintenance - permet de remplacer le sempiternel quadrillage rectiligne par de sympathiques approximations visuelles du plus bel effet.
Arnoffice Tableur 0.2
La version 0.2 a permis avant tout d'ajouter une fonctionnalité trop longtemps ignorée par les outils existants : la fonction "Ne pas imprimer".
C'est aujourd'hui une réalité : ne pas imprimer devient instantané et simplissime.
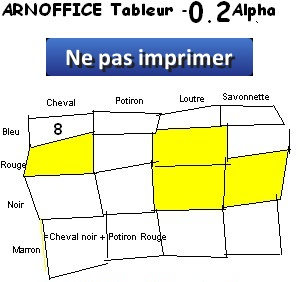
Important : si vous souhaitez en permanence que le logiciel n'imprime rien, vous devez cliquer souvent sur ce bouton.
Arnoffice Tableur 0.3
Les nombreux utilisateurs des 2 premières versions se sont rapidement accordés sur le fait que la puissance du driver WAZAAA© combinée au nouveau système de coordonnées devait être exploitée à fond.
La modélisation 3D a donc été introduite dans cette version, offrant une ergonomie encore améliorée.

Arnoffice Tableur 0.4
Gros coup de collier sur cette version. Un nouveau mode d'organisation en étoile a été introduit. Ce mode d'affichage est optionnel.
Par ailleurs, comme le montre cette copie d'écran, de nouveaux assistants ont été développés afin de guider l'utilisateur vers plus de productivité.
Une fonction d'aide, totalement intuitive, a été ajoutée.
Enfin, pour une intégration plus complète avec le système d'exploitation, 8 spywares complets (aléatoirement choisis) sont installés gratuitement avec Arnoffice©. S'il le souhaite, l'utilisateur est en mesure de ne pas les désinstaller.
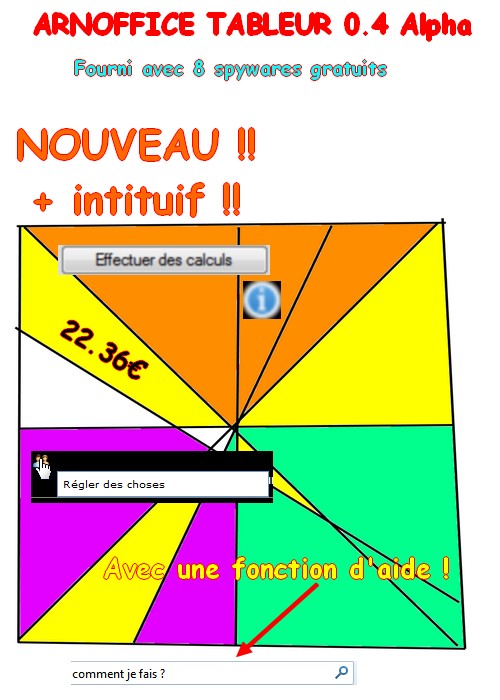
Arnoffice Tableur 0.5
Peu d'évolutions visibles sur cette version.
Pourtant, un second développeur ayant intégré l'équipe, l'ensemble du projet a été réécrit.
Une liste déroulante de numéros d'années a été ajoutée, toujours pour plus de simplicité. Il est prévu de rendre cette liste optionnelle.
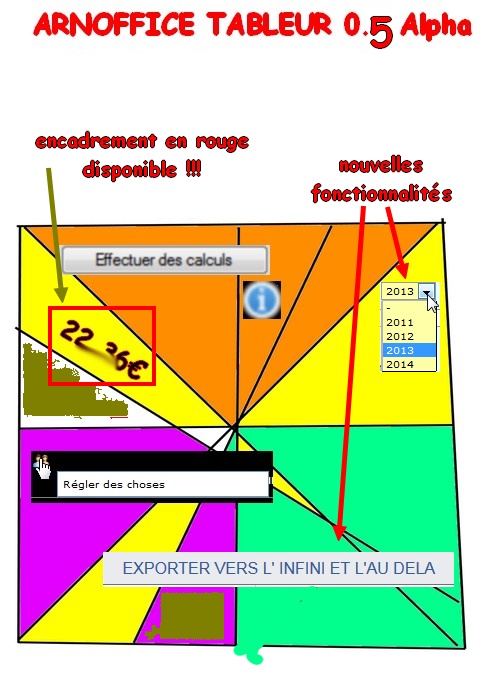
Arnoffice Tableur 0.6
Encore une révolution pour Arnoffice©. La conception nativement multi-couches WebGL orientée CORBA du driver WAZAA© a permis d'écrire un portage web quasi-naturellement, malgré une nouvelle réécriture complète du code.
Arnoffice© est désormais 100% full-compatible avec l'intégralité des navigateurs web supportant Arnoffice©, c'est à dire Chrome avec le plugin Arnoffice© (à venir sur le PlayStore). Un plugin ActiveX est prévu également pour Internet Explorer 6 (mais notre consultant en la matière est pour l'instant injoignable).
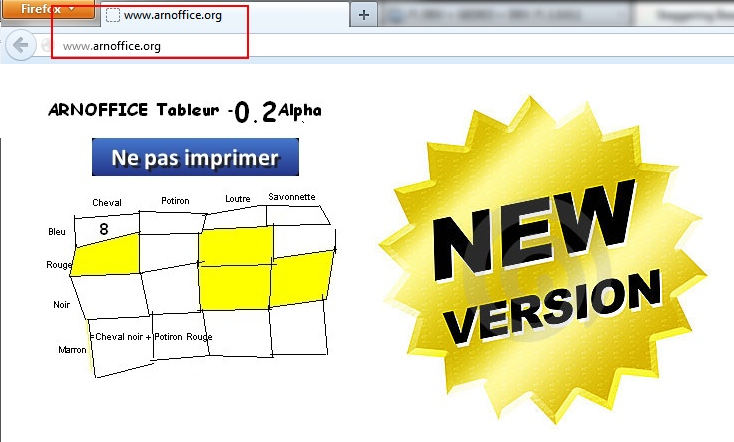
Arnoffice Tableur pour Windows 3.1
La dernière version d'Arnoffice© est enfin compatible Windows 3.1. Malheureusement, en raison de la complexité de son architecture, la fonction "Ne pas imprimer" n'est pas disponible dans cet environnement. Si vous souhaitez ne pas imprimer sous Windows 3.1, il existe des solutions (retrait du chargeur papier, extinction de l'imprimante, ...).
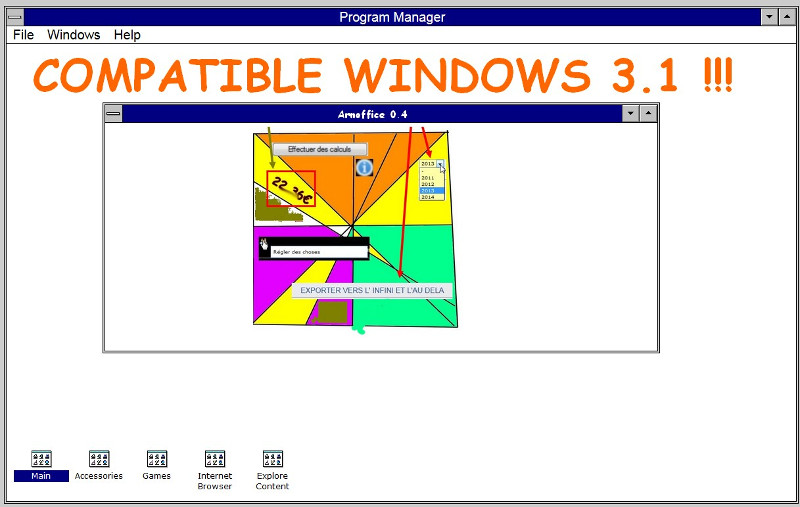
Réseaux sociaux
Bien entendu, Arnoffice© procure une expérience totalement connectée avec Twitter et Facebook. Ainsi, vos amis followers sont en permanence informés de votre activité Arnoffice© !
- Chaque clic dans Arnoffice© génère automatiquement un tweet


- Sur Facebook, votre timeline s'enrichit en permanence à chaque fonction utilisée
Fonctionnalités prévues
Arnoffice© est en constante (r)évolution.Nous avons des améliorations prévues plein les cartons. En voici les principales :
- Décompression intégrée des fichiers .wxq (ce format n'existant pas, l'équipe est encore en désaccord sur ce point)
- Fonction "Ne pas enregistrer"
- Fonction "Enregistrer" (permet de sauvegarder le fichier, utile lorsqu'on doit éteindre l'ordinateur)
- Duplication des cellules vides
- Saisie de texte dans les cellules vides
- Envoi par e-mail avec oubli automatique de la pièce jointe
- Portage sur Playstation 3
- ...
Licence, prérequis, téléchargement et installation
Licence : GNU General Public License.
Arnoffice nécessite Windows 3.1 et Windows 8.1 (simultanément, en dual-boot).
Votre pilote graphique ainsi que DirectX doivent être à jour pour supporter WAZAAA©.
L'utilisateur doit avoir les droits d'administrateur pour utiliser pleinement la fonction "Ne pas imprimer".
Un accès complet à Internet est indispensable pour le bon fonctionnement des spywares intégrés.
18Go d'espace disque sont requis (en effet, de nombreux fichiers dump sont générés par Windows lors de l'installation).
Un lecteur CD-ROM n'est nécessaire qu'en cas de panne réseau.
Installation : télécharger ici le programme d'installation puis exécutez-le.
Vous pouvez également vous rendre sur cette excellente source qu'est softonic.fr pour trouver Arnoffice© accompagné de spywares supplémentaires.
Toutes les suggestions concernant Arnoffice© sont les bienvenues, n'hésitez pas.