Rooter et nettoyer un Samsung Galaxy S5
Rédigé par nonymous - - aucun commentaire
Mise en garde
Classique, je vous préviens : ce genre de manip n'est pas sans risque pour votre joli smartphone. Il n'est pas impossible que le bel objet finisse brické, ce qui, cela va sans dire, peut faire mal au porte-monnaie.
Je n'ai rien inventé, j'ai suivi pas à pas le tuto situé à cette adresse : http://www.plugngeek.net/2-methodes-faciles-pour-rooter-son-samsung-galaxy-s5-g900f-et-autres.
Seulement, comme on trouve des tonnes de tutos de ce type sur le net, je me permets de mettre de côté celui qui marché pour moi, en ajoutant quelques infos pour le nettoyage rendu possible ensuite.
J'en profite pour féliciter et remercier JC, l'auteur.
Les applications Android pour rooter
La méthode Towelroot n'a pas fonctionné pour moi : je crois que j'obtenais quelque chose comme "appareil non pris en charge".
J'ai également essayé KingoRoot, qui n'a pas fonctionné non plus.
Selon diverses sources, il semblerait que ces logiciels se basent sur des failles de sécurité d'Android pour fonctionner, or dès que l'OS se met à jour, la faille est corrigée et le rooteur ne marche plus.
La méthode badass
Il faut donc passer par la méthode qui nécessite de flasher le smartphone. C'est celle qui a marché pour moi. Je suis sous Android 6.0.1 (Marshmallow).
Je précise un certain nombre de détails sur mon modèle, histoire de rassurer celui qui serait tenté par la manip :
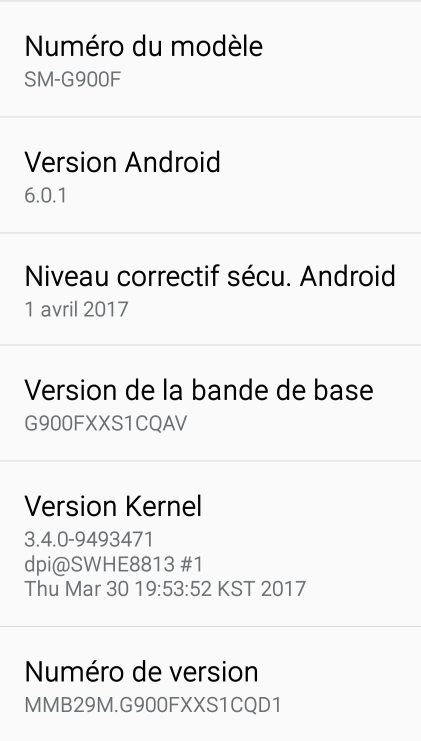
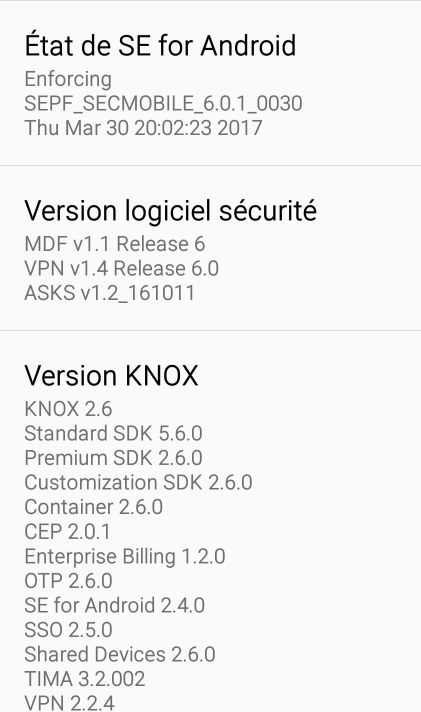
Pour l'exécution du "rootage", le tuto sus-nommé est très précis.
J'ai quand même réussi à me planter, donc voici quelques infos complémentaires en vrac :
- Malgré les conseils de l'auteur, j'ai utilisé la version d'Odin fournie avec le fichier CF Auto Root kit : il s'agit de la version Odin3-v3.10.6
- J'ai fait ça sous Windows 10 64bit
- J'ai bien pensé à installer les drivers USB Samsung
- J'ai fait une première tentative sans avoir activé le débuggage USB sur le téléphone : ça a planté (mais n'a pas brické l'engin - ouf)
- Pour activer le débuggage USB, il faut déjà activer le mode développeur. Il faut tapoter 8 fois sur le numéro de version dans les infos "A propos de l'appareil". Plus d'infos sur cette page.
Après le root
Juste après la procédure, le téléphone redémarre. Petite coquetterie, l'écran de démarrage affiche un nouveau message :
set warranty bit : kernel
Pas d'inquiétude : ça n'engage en rien son fonctionnement.
Le premier boot est très long, notamment la partie "écran noir". Il faut rester patient, avoir confiance et ne pas essayer de forcer un redémarrage, enlever la batterie, ou toute autre action malencontreuse.
Enfin, si tout s'est bien passé, l'engin démarre.
J'ai personnellement constaté une consommation de batterie importante après ce premier démarrage en root.
J'ai donc rebooté, cette fois l'écran "Optimisation des applications" s'est affiché, et j'ai du patienter jusqu'à la fin du process.
Battery drain ?
Après ce deuxième reboot, l'enfer : la batterie se vidait alors que le téléphone était branché sur l'ordinateur, donc en charge.
Damned ! Voilà qui était fort inquiétant.
J'ai de nouveau redémarré l'appareil et le phénomène s'est arrêté. Surtout, ne pas chercher à comprendre.
Blocage de pubs : AdAway
(ben ouais, forcément, obligé !)
L'objectif principal qui a motivé le risque de rooter mon S5, c'est la navigation web, devenue quasiment impossible à cause de ces saloperies de pubs qui font scroller la page de haut en bas au gré de leurs affichages anarchiques et aléatoires.
AdAway est à mon avis le bloqueur de pubs absolu sur Android. Il utilise le fichier hosts pour intercepter toutes les requêtes vers des domaines publicitaires, et fonctionne donc au niveau OS et non au niveau de l'application. Résultat : plus aucune pub sur aucune application (navigateurs web, mais aussi applis Android). Mais comme il accède au fichier hosts pour le modifier, il faut rooter le téléphone.
Donc première satisfaction : installation de AdAway (via F-Droid) : reboot et ça roule !
Nettoyage : Titanium Backup
Il existe une application de sauvegarde nommée Titanium Backup, disponible sur Google Play
Titanium Backup permet non seulement d'effectuer des sauvegardes (fonctionnalité que je n'ai pas explorée personnellement), mais surtout, elle peut désinstaller les applis pour lesquelles ce n'est pas prévu dans l'applet "Applications" d'Android.
Une fois Titanium Backup installé, l'écran d'accueil est le suivant :
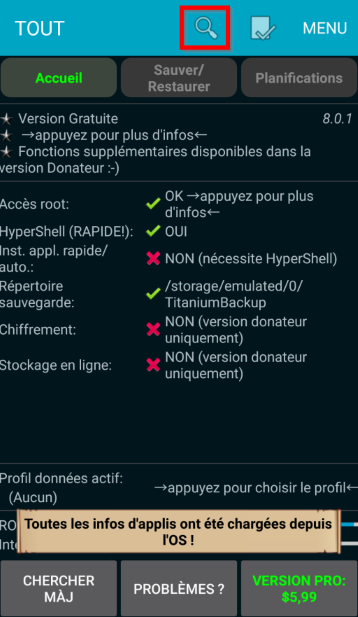
Cliquer sur la loupe encadrée en rouge pour accéder à la liste des applications :
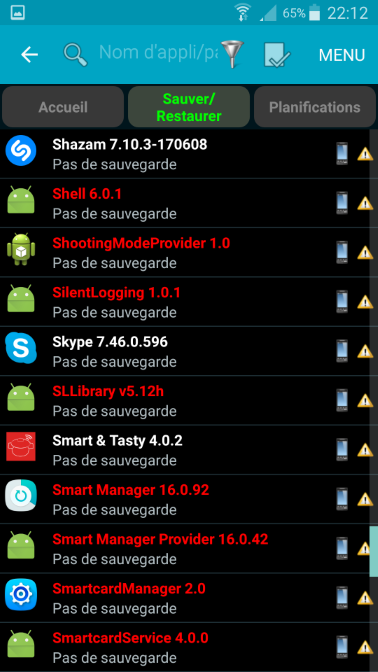
Cliquer ensuite sur la ligne correspondant à l'application qu'on veut désinstaller, le menu suivant s'affiche :
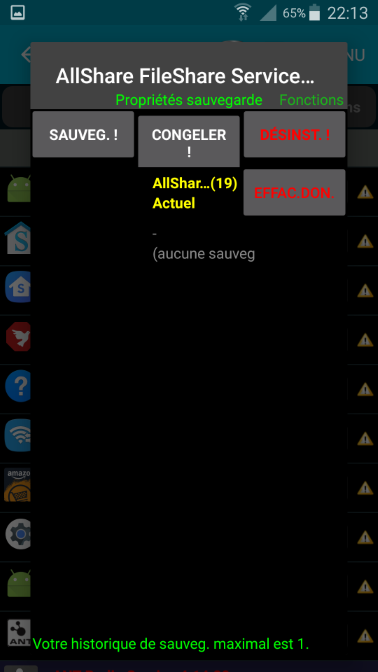
Il n'y a plus qu'à cliquer sur "DÉSINST !", et Titanium Backup fait le ménage.
A noter que la version payante (pas chère) permet de "congeler" une application, ce qui est certainement moins risqué et destructif.
Conclusion
Le root c'est bien.